آیا هنوز پرینتر خود را راه اندازی نکرده اید؟ اگر شما هم مثل بسیاری از افراد با نصب پرینتر شارپ در ویندوز مشکل دارید، این مقاله را دنبال کنید. ما ضمن آموزش نصب پرینتر شارپ در ویندوز، نکاتی را در این رابطه به شما ارائه می دهیم تا روند انجام کار برایتان راحت تر شود.
البته نصب پرینتر در رایانه کار سختی نیست، اما گاهی مشکلاتی در روند کار ایجاد می شود و مراحل به درستی اجرا نمی گردند. در ادامه به شما می گوییم که پرینترهای شارپ چگونه در هریک از نسخه های ویندوز 7، 8 و 10 نصب می شوند.

آموزش نصب پرینتر شارپ در ویندوز 7
اگر در لپ تاپ یا کامپیوتر خود از ویندوز 7 استفاده می کنید، مراحل زیر را برای نصب کردن پرینتر sharp در آن طی کنید:
- پرینتر را به سیستم وصل کنید.
- اگر دیسک همراه دستگاه خوانده شد، مراحل به صورت خودکار طی می شوند. در غیر این صورت، باید مراحل را به شکل زیر دنبال کنید.
- مسیر Start > Devices and Printers > add a printer را اجرا کنید.

- چنانچه پرینتر مورد نظر شما در شبکه نیست، گزینه Add a local printer را انتخاب کنید.

- اگر قصد شبکه کردن چاپگر شارپ را دارید، گزینه Add a network,wireless or Bluetooth printer را انتخاب کنید. این گزینه برای نصب دستگاه از طریق وای فای، بلوتوث و … هم کاربرد دارد.
- گزینه Next را انتخاب کنید.
- مدل و برند پرینترتان را در صفحه ای که پیش رویتان باز شده وارد کنید.
- بعد از انتخاب نام برای پرینتر مورد نظرتان، مجددا next را بزنید.
- پس از پایان عملیات نصب پرینتر شارپ در ویندوز 7، می توانید از پرینتر برای چاپ محتوای مورد نظرتان استفاده کنید.

این مقاله را از دست ندهید : آموزش نصب مخزن روی پرینتر

نصب پرینتر sharp در ویندوز 8
آموزش نصب پرینتر sharp در ویندوز 8 بسیار ساده است. این نسخه در زمینه شناسایی ابزارهای جانبی بسیار خوب، روان و عالی عمل می کند. اگر پرینتر شارپ دارید و می خواهید آن را در رایانه ای با ویندوز 8 نصب کنید، کافی است مراحل زیر را اجرا نمایید:
- ضمن فشار دادن دکمه های ویندوز و C به صورت هم زمان، گزینه settings را از لیست نمایش داده شده انتخاب کنید.
- گزینه PC & Devices را انتخاب کرده و مطمئن شوید که پرینتر در سیستم نصب شده است.
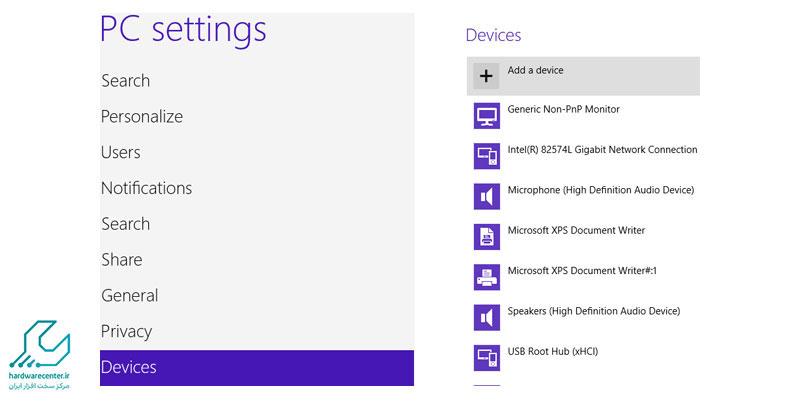
- گزینه advanced setup را باز کرده و دستگاه شناسایی شده را نصب نمایید.
- در این مرحله نصب پرینتر شارپ در ویندوز 8، یک لیست از پرینترهای نصب شده به نمایش در می آید که می توانید پرینتر مورد نظرتان را از بین گزینه های موجود انتخاب کنید.
- گزینه Make this the default printer را فعال کنید تا به عنوان پرینتر پیش فرض تنظیم شود.

آموزش نصب چاپگر شارپ در ویندوز 10
ویندوز 10 برای نصب پرینتر، قابلیت administrator را ارائه داده است. به این ترتیب که:
- پرینتر را با استفاده از کابل usb به کامپیوتر یا لپ تاپ متصل کنید.
- مسیر Start > setting > devices > printers & Scanner > add a printer or scanner را اجرا نمایید.

- پس از شناسایی پرینتر شارپ توسط سیستم، روی اسم دستگاه کلیک کرده و مراحل نصب را به ترتیب انجام دهید.
- اگر چاپگر مورد نظر شما در سیستم شناسایی نشد، گزینه The printer that I want isn’t listed را انتخاب کنید.

- در پنجره ای که باز می شود، گزینه‘add a local printer or network printer with manual settings را انتخاب کرده و دکمه next را بزنید.

- در ادامه مراحل نصب پرینتر شارپ در ویندوز 10، مدل دستگاه را در صفحه ای که باز شده انتخاب کنید.
- حالا در صفحه ای که باز می شود، یک نام دلخواه برای پرینتر خود انتخاب کنید. برای این کار، باید وارد بخش printer name شده و سپس next را بزنید.

- در صورت تمایل به اشتراک گذاری پرینتر، گزینه Share this printer so that others on your network can find and use it را انتخاب کنید.

- در نهایت، روی گزینه print a test page کلیک کرده و پرینتر خود را انتخاب کنید.

اینو بخون حتما به کارت میاد : رفع مشکل سایه انداختن پرینتر

نمایندگی مجاز شارپ
نمایندگی مجاز شارپ در مرکز سخت افزار ایران، یک مجموعه سازمان دهی شده و مجهز است که تمامی امکانات خود را در راستای ارائه خدمات هرچه با کیفیت تر به کاربران عزیز به کار گرفته است. این مرکز ضمن برخورداری از کادری مجرب و استفاده از ابزار و تجهیزات پیشرفته، تخصصی ترین خدمات را در دو حوزه ی فروش و تعمیر تولیدات شارپ به کاربران ارائه می دهد.
نمایندگی شارپ به ویژه در زمینه تعمیر ماشین های اداری اعم از پرینتر و دستگاه کپی مشهور شده است. در صورت نیاز به عیب یابی و ترمیم انواع پرینتر یا دستگاه فتوکپی، میتوانید روی مهارت و تخصص مثال زدنی تیم تعمیرات در نمایندگی شارپ حساب کنید.


2 دیدگاه. دیدگاه تازه ای بنویسید
درایور شارپ mx-m565 و از کجا میتونم دانلود کنم؟
سلام
من درایور پرینتر شارپ مدل ar-x202 را روی کامپیوتر با سیستم عامل ویندوز 10 نصب کردم ولی وقتی برای تنظیمات بر روی گزینه properties می زنم زبان آن آلمانی است و امکان تغییر زبان به انگلیسی یا فارسی را ندارد. لذا عملا نمی توانم از مراحل پرینت آزمایشی را انجام دهم. ممنون می شوم اگر راهنمایی کنید. رضا